KVM上のWindows10には、動作要件が満たしていないためか、Windows11が落ちてきませんでした。
今回ISO版が配布されましたので、クリーンインストールを試してみたところ、無事インストールが出来ましたので、メモを残しておきます。
ドライバにはvirtioを使用しています。
■物理サーバ環境
OS CentOS 8
CPU Intel Celeron N3150 4C/4T 1.60GHz (TB:2.08GHz) VT-x
メモリ 8GB (4GB x2) DDR3-1866 (PC3-14900)
KVMの準備
物理サーバ上のKVMのインストール、ブリッジ作成、virtioの準備は、過去の記事をご参照ください。
CentOS 8 KVM上にWindows10をインストールしてみた
CentOS 8 のKVMでWindows10をインストールしてみました。ドライバにはvirtioを使用しました。
Windows 11 ISOダウンロード
Windows Insider プログラムのメンバーであれば、以下からISOをダウンロードできます。
https://www.microsoft.com/en-us/software-download/windowsinsiderpreviewiso?wa=wsignin1.0&lc=1033
- ページ下部『Select edition』から、『Windows 11 Insider Preview (Beta Channel) - Build **』を選択し、『Confirm』を押す。
- 『Select the product language』で『Japanese』を選択し、『Confirm』を押す。
- 『64-bit Download』を押す。
ダウンロードしたISOを、物理サーバ上の任意の場所に配置します。
Windows 11 インストール
ゲスト作成
Windows10の時とは違い、ソフトウェアTPMを追加しました。
virt-install \
--name win11 \
--ram 4096 \
--vcpus 2 \
--disk /home/kvm/images/win11.img,size=30,bus=virtio \
--cdrom /home/kvm/os/Windows11_InsiderPreview_Client_x64_ja-jp_22000.iso \
--disk /home/kvm/virtio/virtio-win.iso,device=cdrom \
--os-type windows \
--os-variant win10 \
--network bridge=br0,model=virtio \
--graphics vnc,port=5900,listen=0.0.0.0 \
--video qxl \
--sound ich6 \
--tpm backend.type=emulator,backend.version=2.0,model=tpm-tis \
--noautoconsole
ソフトウェアTPMの準備は、こちらで行っています。
CentOS8 KVM上のWindows10にTPM2.0を追加
KVM上のWindows10でソフトウェアTPMエミュレートをしてみました。
OSインストール、初期設定
VNC Viewerでゲストマシンにアクセスします。
- Windows10と似たような画面でした。
- 『プロダクト キーがありません』を選択。
- 『Windows 11 Pro』を選択して、『次へ』
- 『チェック』して、『次へ』
- 『カスタム』を選択
- virtioのためドライブが見えません。『ドライバーの読み込み』を選択
- 『OK』をクリック
- 『~\w10\~』を選択して、『次へ』
- ドライブが認識したら、それを選択して、『次へ』
- しばらく待ちます
- しばらくするとVNCが切れるはずなので、以下でシャットオフ状態になっているか確認する。
# virsh dominfo win11 (略) 状態: シャットオフ (略)
- 再び、起動させる。
# virsh start win11 ドメイン win11 が起動されました
- VNC Viewerで接続し、Windowsの初期設定をしていく。
- 『はい』をクリック
- 『はい』をクリック
- 『スキップ』をクリック
- 『インターネットに接続していません』をクリック
- 『制限された設定で続行』をクリック
- ユーザ名を入力して、『次へ』
- パスワードを入力して、『次へ』
- 再度パスワードを入力して、『次へ』
- セキュリティの質問を作ります
- 任意の設定をして、『次へ』
- 真っ暗
- かっこよくなっています
- Windows11が起動しました
ドライバーのインストール
デバイスマネージャーで、ドライバーが当たっていないデバイスの確認をし、インストールをしていきます。
- Windowsアイコンを右クリックして、デバイスマネージャーを選択
- ドライバーが当たっていないデバイスが、3つあります。
- 『PCIデバイス』を右クリックし、『ドライバーの更新』を選択。
- 『コンピューターを参照して~』を選択。
- 『参照』をクリック
- virtio-winのドライブを選択。(E:になるはず)
- 『次へ』をクリック
- 『インストール』をクリック
- 『イーサネットコントローラー』も同様の手順でインストールする
- 最後に残った『不明なデバイス』は、『コンピューターを参照して~』を選択、『コンピューター上の利用可能な~』を選択、『システムデバイス』を選択して、『次へ』
- 『(標準システムデバイス)』を選択
- 『ACPI プロセッサ コンテナーデバイス』を選択し、『次へ』
- 『はい』をクリック
- 不明なデバイスが消えました
インストールで使用したデバイス削除
不要になったデバイスを削除します。
virsh detach-disk win11 sda --persistent virsh detach-disk win11 sdb --persistent
これで完了です。
おまけ
インストールが無事完了したので、UIを見ていきます。

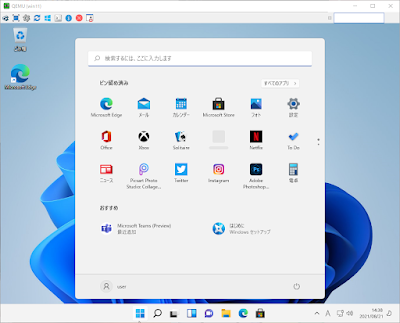























































"KVM上にWindows11"の情報、ありがとうございます。
こちらはfedora 35のkvmでやっています。win11は色々ありましたが、インストールできて、ライセンス認証もしたのですが、画面サイズが800x600から変更できません。
そちらは変更できていますか??
すみません。
確認できませんでした。
久々にWin11を立ち上げたら、重くて操作ができず、しばらくすると物理サーバごと落ちてしまい、イメージが壊れてしまいました。
再セットアップしてみるも、途中で物理サーバごと落ちてしまい…。
今のWin11は私のマシンではダメそうです。
ご確認、ありがとうございます。
スクリーンショットでは800x600より広いみたいなので、設定できているみたいですね。
vmは便利なのですが、起動途中で「落ちる」ことって、時々、経験します。リソースを大量に消費するものが落ちやすいような気がしますが、それより、一度に連続してオペレーションすると落ちやすいような気がします。システムモニターを見ていると外しているような気がしますが…
今後とも、よろしくお願いします。
ありがとうございました!!!